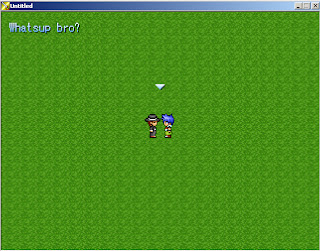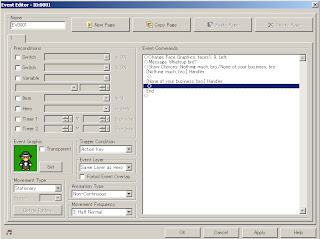In this tutorial I will be showing you how events work.
First, we will start off with how events will be triggered. This may be changed by clicking the drop down box under the Trigger Conditions in the Event Editor. These are the different types of triggers available.
Touched by Hero: You must walk over the event.
Collision with Hero: Starts the event with it moves to the hero.
Auto-Start: Starts automatically.
Paralell Process: Starts automatically yet you are still fully in control.
For now, we're going to start off with a basic event with messages. This is fairly simple to do. First off, create an event with a character or whatever figure you want to deliver the message. If you do not know how to do this, please go back to the previous tutorial. Once you've created the event's apearence, it is time to add the message. You can do this by clicking on the white box to the right of the event's window and selecting the first option known as "Message". Once you do that, feel free to type in whatever text you wish.
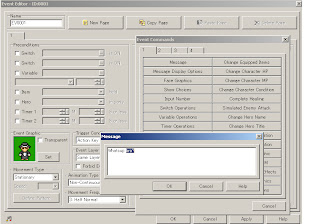
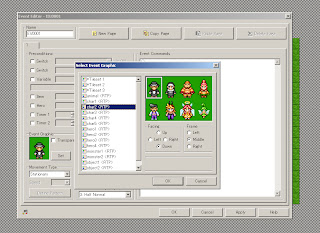
Now that you've done that, you can also customize the message box. This can be done by right clicking your previous event command and adding a new one. You'll be given the option to make the message box solid or transparent. Here are images of the two options. You can also change where you would like the message box to appear such as the top, left, or bottom of the screen. You are also given the option to let the box select where to show up so that it doesn't block out your character and allow you to continue while messages go on.
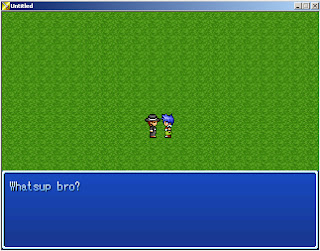
Thats not all you can do with it. You can create another Event Command in the event to select face graphics. This will help players understand who the speaker is with the character's face next to the box. This step is fairly simple since all you need to do is select the face just like you would select an event's graphics.
You're also given the option to give players choices such as "Yes" or "No". Each option can have a different outcome depending on whatever you put in the options. When you type the options you want to give them, there will be a box asking for cancellation. Checking in the chosen option will cause it to make the box cancel.